The following is a brief introduction to some of the new functionalities in Workspace and Digital Sign Client, and DS Service.
You can find more information in the user guides for Workspace, Digital Sign Client, and DS Service.
Workspace app
Reservation dialog
The user interface for creating and modifying reservations has been updated.
- It is possible to replace an existing resource with another resource. Simply tap the pen in the upper right corner of an existing reservation, select the resource name, and replace it with another one.
- It is now possible to add attendees (people) to a meeting request or a reservation of pooled resources. Similar to Outlook, you can now use the People function to include attendees in your reservation. To enable this function, you need to configure it on the Resource Type by going to the DS Service, selecting CONFIGURATION, then Resource Type, and checking the Show the function 'Add attendees' option.
- We have introduced a new user interface for confirming, cancelingmeetings, and releasingresources. We have updated the commands to be only Confirm and End using a swipe control, similar to the one shown below.
The Cancel Meeting and Release Resources commands have been merged into one command. Depending on the state of the reservation, you can END a current meeting or DELETE an upcoming reservation. The name of the commands will change accordingly.
DELETE will remove the reservation from both the organizer's and the resource's calendar. END will only update the end time for the reservation inside the resource's calendar.
Remark: Using the END will not change the end time of the Organizer’s appointment. DELETE function will ask if the organizer’s appointment should also be removed.
New Filter option dialog
The existing Category dialog has been redesigned to include both Category and Capacity filters. The new dialog is now called Filter. You can access the new Filter dialog when searching for a resource. By filtering on multiple categories, you will be able to determine whether the filter should use "and" or "or" between the different categories when filtering data.
Note: When DS Service is integrated with Resource Central, it also supports sub-categories.
Resource Agenda
The Resource Agenda functionality has been updated, making it easier to get a better view of what is happening with a specific resource or resources in the same location.
By using the All Hot Desks tab (the name depends on the selected resource type), you can now view availability information on resources of the same type, in the same location.
Remark: To use this functionality, you need to configure the Workspace.ShowResourceAgendaList parameter in the DS Service under SYSTEM and Parameters by setting its value to TRUE.
If you tab on a vacant resource, you can easily create a new reservation.
My Reservation
To make it easier to use My Reservations, we have added the words Today, Tomorrow, and Yesterday for dates that are nearby.
Find Colleague
When searching for a colleague, it is now possible to configure the system to allow searching by some of the Active Directory (AD) attributes, such as Company, Office Location, Department, and Title, in addition to searching by colleague name. This gives you the possibility to get an overview of a group of colleagues.
To allow the Find Colleague function to use Active Directory attributes, you will need to configure it on the DS Service under CONFIGURATION and Find Colleague Options. Each AD attribute that may be used as search criteria must be configured. Additionally, some attributes can be configured to have default search values for quick search entry.
A good example of using default search values is the Active Directory attribute Office Location. The search attribute can include company office locations like "Copenhagen, London, Amsterdam, New York, and Toronto" for quick searching.
Technical updates
Changes to the configuration made on the DS Service (server side) will now automatically be sent to the Workspace Booking app. Previously, users had to either log off and log back in or use the Download Configuration function in the Settings dialog to update the configuration.
Digital Sign Client
Location and QR code of Device can now be displayed on the signage.
Two new screen template objects has been added, which makes it possible to display the location of the device and the QR code on the screen.
The template object is called the Location Title Label and can be configured to show the entire location path, such as 'Europe\Germany\Berlin', or just the last position, like 'Berlin'.
Object for the QR code is named QR Image and can be used together with the Workspace app, for creating a new reservation, end a current meeting or confirm your presence.
Using a PIN code to be authenticated when making a new reservation from the Signage.
It is now possible to use a PIN code to identify oneself when making a new reservation or Ending/Extending an existing one. This functionality can be set per device under CONFIGURATION, Devices, Configuration, Input mode, where the value should be set to Personal-ID.
Individual users can create their own PIN code directly from the screen. A verification email is sent to the user before the PIN code can be used. To enable this option for users to create their own PIN code, check the 'Allow users to link Personal ID to the system' checkbox.
All users who can use a PIN code must be listed under CONFIGURATION, User Accounts. This can be done automatically through self-registration, manually, or by importing from either Active Directory or an Excel file.
This sample shows how the interface will look when user touches the screen to create a new reservation.
Entering a valid PIN code will create a reservation for the meeting room with the correct organizer of the meeting. The organizer’s calendar will also receive the new reservation (Meeting).
Power down option will display a black screen (in case the hardware only allows system to dim the screen)
We have some hardware that cannot be completely powered down due to technical limitations. In these cases, the system will attempt to dim the screen as much as possible and then show a black screen to emulate a power down.
DS Service
Dashboard can now use Filter for Heartbeats, Synchronization and Actions tables.
When using the dashboard, the filter option that is set under each table will not be reflected on the dashboard afterward. If a filter is set, the funnel icon will be filled with a green color.
Looking at this dashboard, we can see that the filter has been set on Device Heartbeats and Actions to only show offline devices and to show unsuccessful actions.
Move the menu SYSTEM, Categories to CONFIGURATION, Categories
The maintenance of categories has been moved from the SYSTEM menu to the CONFIGURATION menu.
New report contains information about Devices, like Type, Version, Last Heartbeat etc.
A new report has been added which can print information about individual devices.
The content of the report is as follows:
Reports can be exported to Excel
All reports in the system can now be exported into a Microsoft Excel file by using the EXPORT TO EXCEL command.
Opening hours for a resource
For resources that have an opening hour, the Door Sign will now show the opening hours, and will deny creating ad-hoc reservation from the Door Sign.
The text can be changed and formatted in the template object called [Resource Availability Label].
Report COVID-19 TRACING and COVID-19 SANITATION has been renamed
The two reports that were introduced during the COVID-19 pandemic have now been renamed. COVID-19 Tracing is now called Contact Tracing, and COVID-19 Sanitation is now known as Cleaning Required.
Organizer name of current meeting (if any) has been added to the Report Incidents
If a problem is reported during a scheduled meeting, the organizer of the reservation will be associated with the incident record and their name will be included on the Report Incidents.
Handling of time zone issue when using all-day event
Dealing with the time zone of all-day reservations has always led to misunderstandings and discussions on what is correct and what is not. With this release, we have made some changes to our design and now follow the way Microsoft handles the time zone of all-day events in Exchange and Outlook.
When a user creates an all-day event and reserves a resource, it will always follow the organizer's time zone. This seems to be the best and most correct way of doing it. However, please keep in mind that if you are in one time zone and book a resource that is physically located in another time zone, it may appear as if the resource has been reserved incorrectly over midnight (shifted a couple of hours). To avoid misunderstandings, always make the all-day reservation of a resource in the same time zone as the resource is physically located.
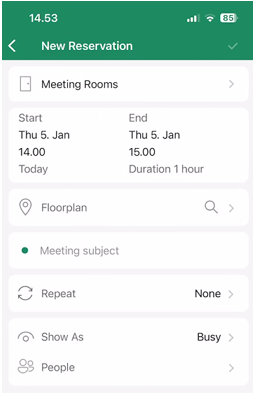
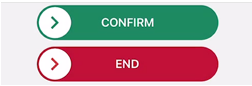
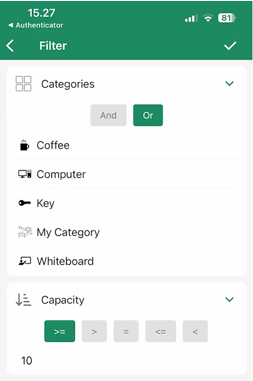
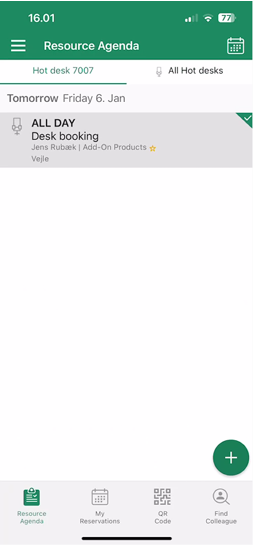
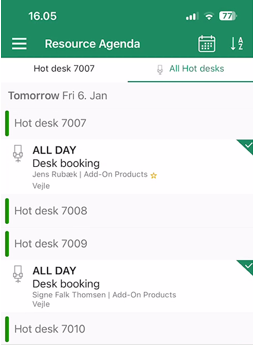
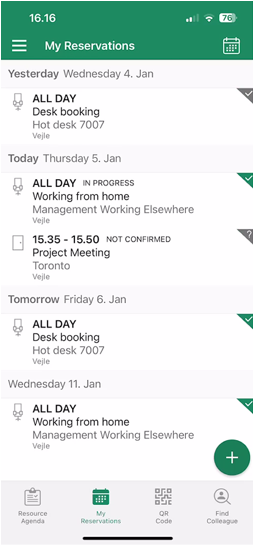
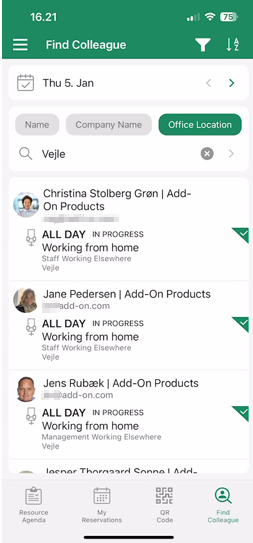
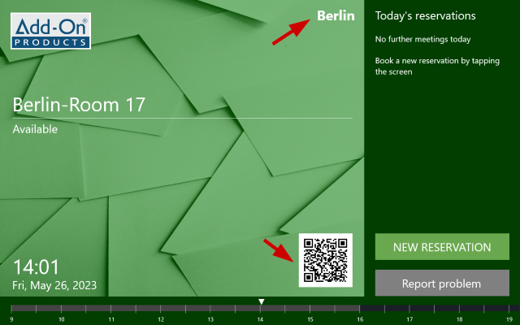
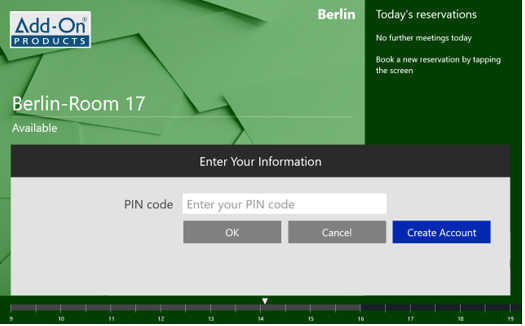
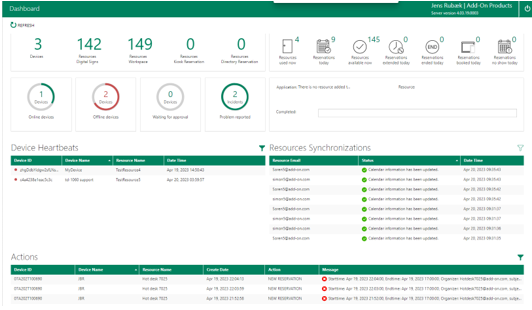
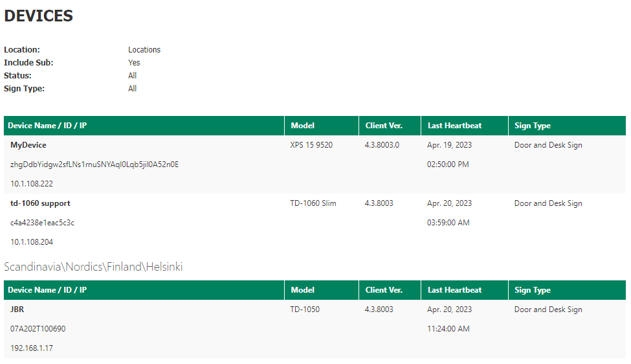
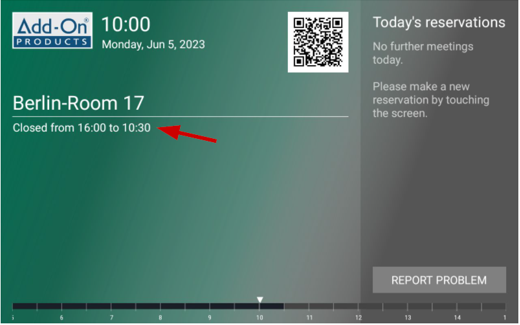
Jens Rubæk
Comments